ขอขอบคุณข้อมูลดีๆจาก : zapier.com, guidingtech.com, blog.hubspot.com, rigorousthemes.com, mentalfloss.com
ทุกวันนี้โลกหมุนไปด้วยความเร็วสูง เครื่องมือที่ใช้เพิ่มประสิทธิภาพและช่วยในการทำงานร่วมกันจึงเป็นสิ่งจำเป็น หนึ่งในเครื่องมือที่ใช้ในการจัดการเอกสารและสามารถทำงานร่วมกัน ก็คือ Google Docs ซึ่งเป็นอุปกรณ์ที่ใช้จัดการงานเอกสารที่อยู่บน cloud platform ที่ช่วยให้สามารถสร้าง แก้ไข หรือแชร์เอกสารได้บนออนไลน์และทำงานร่วมกันได้แบบ real-time ทุกที่ ทุกเวลา
อย่างไรก็ตาม ไม่ใช่ทุกคนที่จะใช้งาน Google Docs ได้อย่างเต็มความสามารถที่มันมี และนี่คือจุดประสงค์ของบทความนี้ นั่นคือแบ่งปัน tips and tricks ในการใช้งาน Google Docs อย่างเต็มสมรรถนะ
ไม่ว่าคุณจะเป็นนักเรียน คุณครู นักธุรกิจ หรือใครๆก็แล้วแต่สามารถประยุกต์ใช้ Google Docs เพื่อปรับปรุงงานของคุณให้มีประสิทธิภาพมากขึ้นได้ ไปลุยกันเลยครับ
พิมพ์คำจากเสียงด้วยเครื่องคอมพิวเตอร์
ไม่ว่าคุณจะพิมพ์เร็วขนาดไหน ได้ที่ 1 ตอนแข่งขันพิมพ์ดีดมาเป็นสิบสมัย คุณคิดว่าคุณพิมพ์เร็วกว่าการพูดหรือเปล่า สิ่งนั่นคุณสามารถทำได้ใน Google Docs เพียงคุณไปที่เมนู
Tools > Voice Typing
เลือกภาษาที่จะพูด และกดปุ่ม “Click to speak” เท่านี้ก็เรียบร้อย คุณสามารถประยุกต์ใช้ได้หลากหลาย ไม่ว่าจะเป็น พิมพ์บันทึกการประชุม เขียนบทละคร เขียนบล็อค แต่งเพลง ฝึกสำเนียงการพูดภาษาต่างๆ โอ้ยสารพัด
การใช้ Dropdown
เป็นการเลือกใช้ Dropdown หรือตัวเลือกต่างๆ อาจจะใช้ในการดูความคืบหน้าของงาน tracking อะไรก็ตามแต่ คุณสามารถเรียกใช้ด้วยการพิมพ์
@dropdown
มันจะเด้งมาให้ เลือก preset dropdown ที่มีไว้ให้ หรือคุณจะสร้างไว้ใช้เองก็ได้
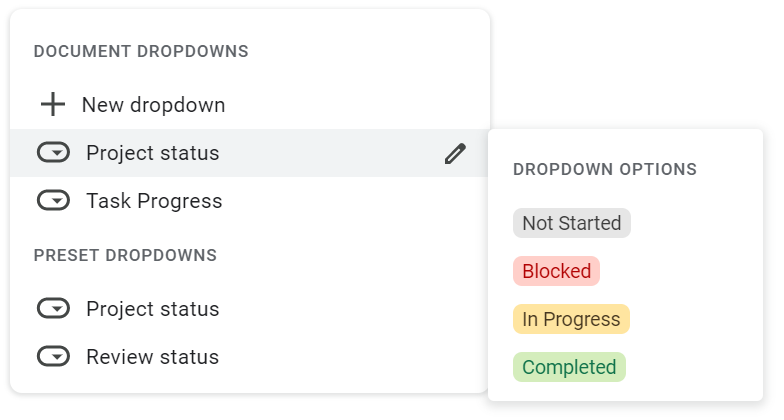
ตัวอย่างการใช้งาน dropdown
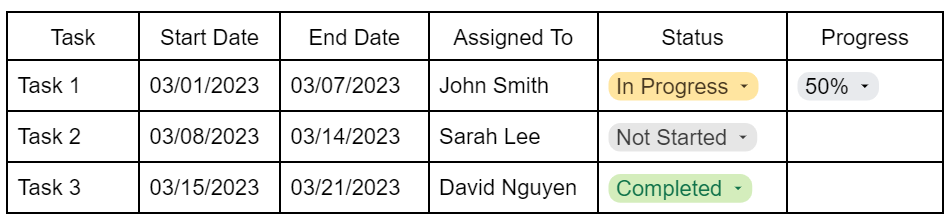
การใช้ Table templates
มี Table Templates ให้เลือกใช้ โดยไปที่
Insert > Table > Table Templates
Meeting notes
เพิ่ม meeting notes ลงไปในเอกสาร สามารถเชื่อมต่อกับ event calendar ได้ และยังสามารถเพิ่ม Notes และ Check-list เข้าไปได้อีกด้วย โดยการพิมพ์
@Meeting notes
จากนั้นก็เลือก event จาก calendar และใส่รายละเอียดต่างๆ ลงไปได้เลย
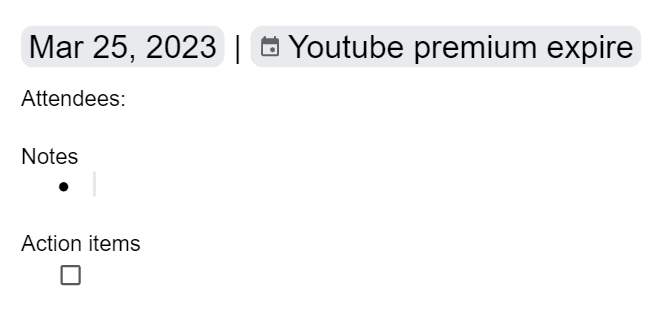
Checklists
คุณสามารถทำ Checklists ได้ด้วยการพิมพ์
@Checklists
หรือเลือกที่ toolbar
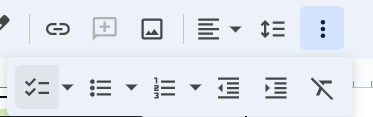
Watermarks
บางครั้งคุณต้องการบอกแกผู้อ่านว่าเป็นข้อมูลสำคัญ หรือเป็นความลับ หรือกรณีต่างๆที่ต้องการใส่ Watermarks คุณก็ทำได้เช่นกันใน Google Docs โดยคุณสามารใส่ได้ทั้ง text และ image ไปที่เมนู
Insert > Watermark
to be continue..

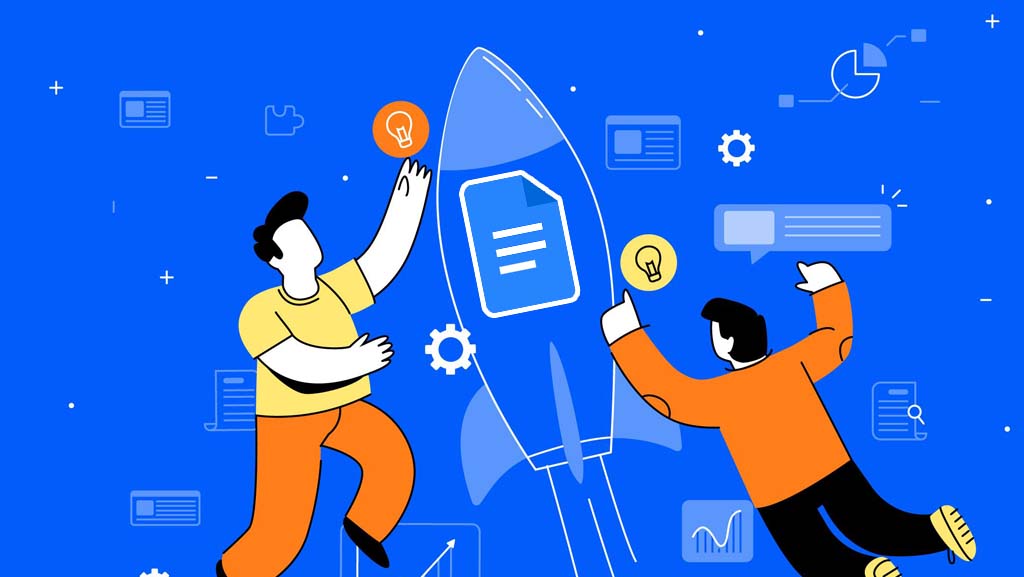

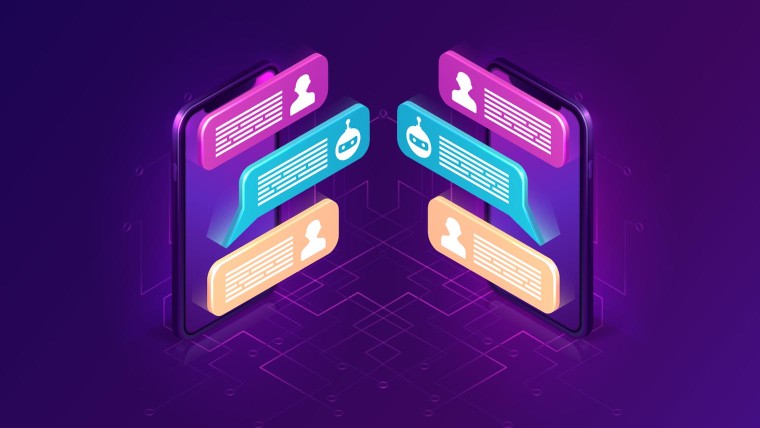


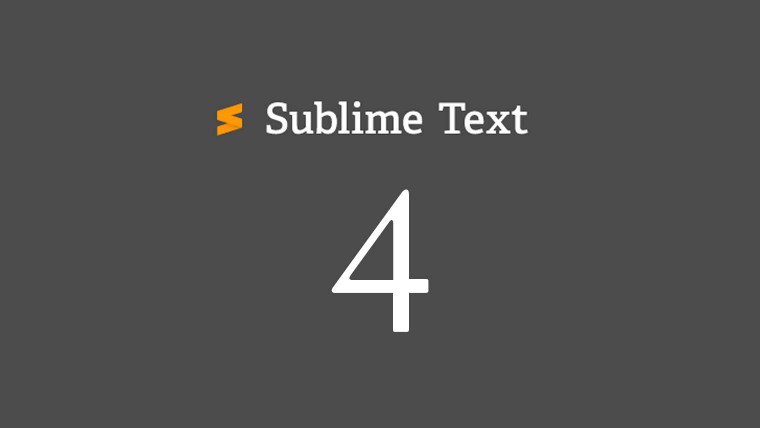
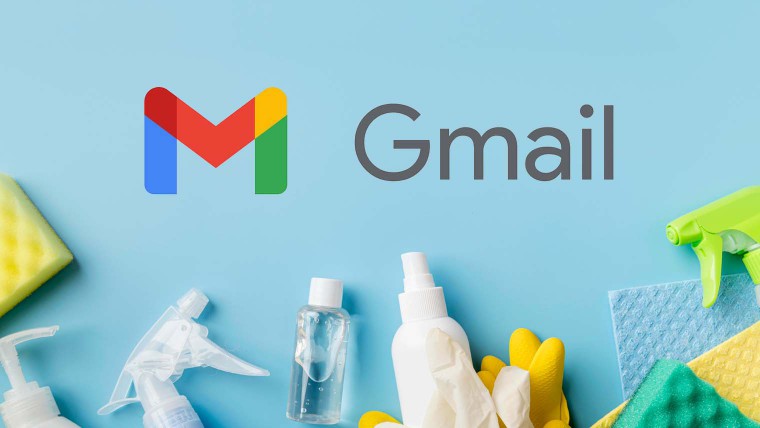
ขั้นตอนการติดตั้ง Vuetify ใน Laravel
3 เทคนิค เพิ่มความเร็วใน Laravel
ฟังก์ชันวันเวลาที่น่าสนใจใน MySQL
เคล็ดลับการเรียงลำดับข้อมูลใน MySQL
เชื่อมตารางตัวเองใน MySQL ด้วย SELF JOIN
เคล็ดลับเพิ่มประสิทธิภาพการใช้ Google Docs
เทคนิคการใช้ ChatGPT Plus ให้คุ้มค่า คุ้มราคา
เชื่อมหลายฐานข้อมูล MySQL ใน Codeigniter4